多个word合并成一个word保留格式不变
在日常工作和学习中,我们常常需要将多个 Word 文档合并成一个。这里介绍一种简单的方法,即使用“粘贴特殊”功能,可以保持原格式不变。

步骤:
1. 打开一个空白的 Word 文档。
2. 打开需要合并的 Word 文档,选中其中的文字,然后通过右键菜单或快捷键 Ctrl+C 复制。
3. 回到空白的 Word 文档,将光标移动到需要插入文本的位置,然后点击“粘贴”按钮的下拉菜单,选择“粘贴特殊”。
4. 在“粘贴特殊”对话框中,选择“保留源格式”选项,然后点击“确定”。
5. 重复步骤 2~4,直到需要合并的文档全部插入到空白文档中。
以下是注意事项:
- 在插入文本时,最好将文本一段一段地插入,这样可以避免出现格式错乱的情况。
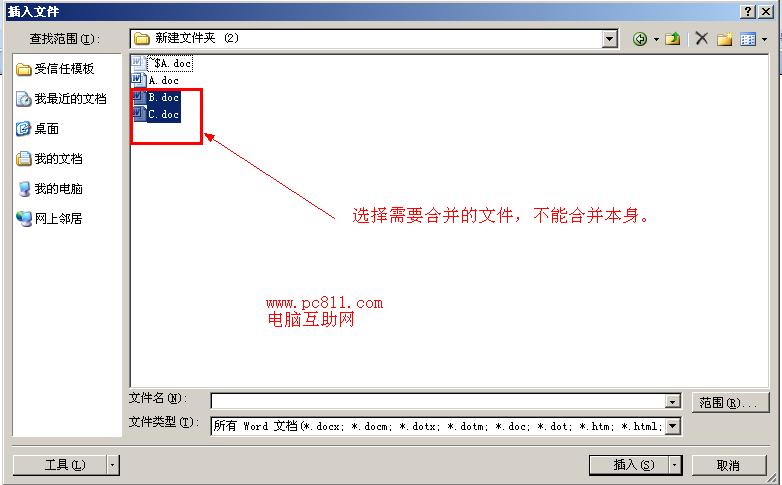
- 如果出现格式错乱的情况,可以使用“撤销”功能回到插入前的状态,然后重新插入文本。
- 如果需要对合并后的文档进行编辑,建议将每个段落分开处理,以免影响整体格式。
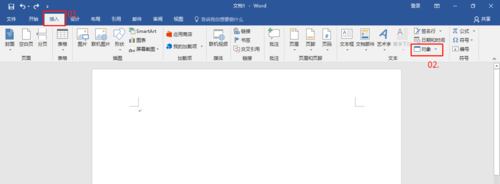
合并多个 Word 文档的优点
合并多个 Word 文档可以方便地将多个文档整合成一个文档,便于查阅和管理。同时,合并后的文档可以保持原格式不变,避免了重复编辑的麻烦。
如何快速合并多个 Word 文档
如果需要合并的 Word 文档较多,可以使用以下方法快速合并:
1. 创建一个文件夹,将需要合并的 Word 文档全部复制到该文件夹中。
2. 在文件夹中打开一个空白的 Word 文档。
3. 选中要合并的 Word 文档,通过右键菜单或快捷键 Ctrl+C 复制。
4. 回到空白的 Word 文档,将光标移动到需要插入文本的位置,然后点击“粘贴”按钮的下拉菜单,选择“粘贴特殊”。
5. 在“粘贴特殊”对话框中,选择“保留源格式”选项,然后点击“确定”。
6. 重复步骤 3~5,直到需要合并的文档全部插入到空白文档中。
7. 保存合并后的文档。
结论
通过以上方法,可以轻松合并多个 Word 文档,并保持原格式不变。无论是在工作还是学习中,这种方法都能节省时间和提高效率。

发表评论:
◎欢迎参与讨论,请在这里发表您的看法、交流您的观点。